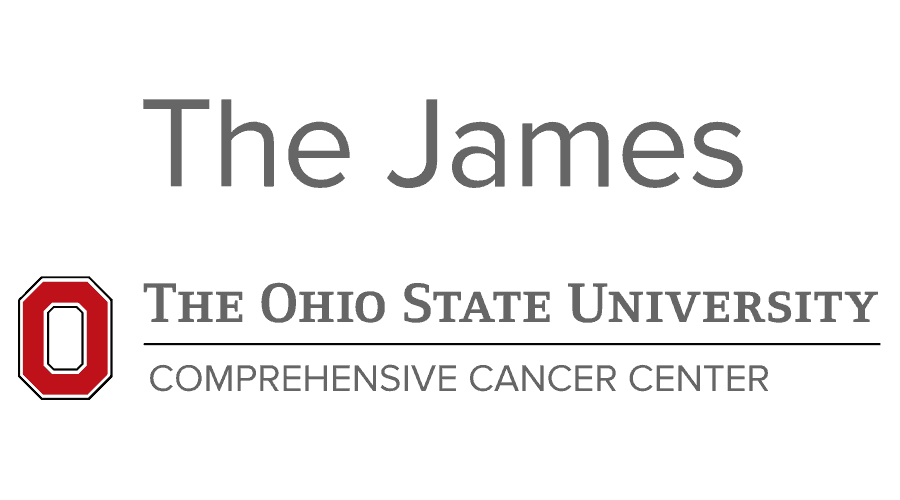Managing Access via the Cancer IT Portal
General Information
The access management tools on the IT portal are designed to allow approvers to easily view, and add or remove access to the resources they are assigned as approver. If you have any questions on the tools, please contact Cancer IT.
Please Note: The screen shots below are for the T Drive access tool. The other tool pages will follow the same underlying process. Any changes will be noted where applicable.
T and X Drive General Information
Shared Drive Group Naming Information
- CCC.(Division/Lab).RW - Primary access to the T Drive folder (Also grants access to the X Drive if the X drive is used by the lab/division)
- CCC. (Division/Lab).(Sub Folder Name) - Access to restricted folders in the T Drive folder
- CCC.(Division/Lab).XDrive(Sub Folder Name) – Access to restricted folders in the X Drive Folder
- CCC.(Division/Lab).XDriveRW – Write access to X Drive (If using limited write access option)
Controlled Access Data Share Information
NOTE: Controlled access shared folder access is managed through the T and X drive management tool
Naming Information
- CCC.ControlledAccess.<DivisionLab>.RW - Primary access to the controlled access folder
- CCC.ControlledAccess.<DivisionLab>.<Sub Folder Name>.RW - Access to restricted folders in the controlled access folder
Application and Database General Information
Application Naming Information
- <Application Name> - <Application Subsection> - <Access Level>
Example - Tableau - Clinical Trials - Interactor
Database Naming Information
- <Database Name> - <Access level>
Example - eRamp - Read
Access Management Tools Links
T and X Drive Access Management
Managing Access
If using the links above, you will be taken directly to the Log In Page. If you use the main IT portal link, then click "Login" in the menu bar

Enter your User ID and Password and click "Login"

Click "Admin Tools" in the menu and you will see the options available to you

Click the menu option appropriate to the access you are needing to manage
To either Remove or Add users click the option in the select box you are modifying.
You can click "Show Group" members to view the current access list prior to adding users (Optional for Adding Users) (Required for Removing Users)

Note: In the Application Management tool, the select box will be called "Managed Applications"
Note: In the Database Management tool, the select box will be called "Managed Databases"

Click the checkbox "Add Users" to enable the User ID entry box. Once the User ID field is enabled you can enter one or more User IDs to add to the access list.
NOTE: For multiple User IDs, use a comma between the User IDs
Example: User12,User23,User34

Click "Add User to Managed Group"
When you see the success pop up it can take 30 seconds or more for access to be updated (depending how many users added).
NOTE: If the workflow encounters any issues with a User ID entered, you will receive an email with that list of users to verify and resubmit

You can click on the option you modified and click Show users again to verify access
NOTE: In order to remove users, you must select the option as shown above and then click "Show Group Members" prior to continuing
Select the name(s) in the Group members select box
You can select multiple names by holding the CTRL key down when selecting names

Click "Remove Users". You will see a confirmation pop up to verify the remove action.

Click "OK" to confirm.
When you see the success pop up it can take 30 seconds or more for access to be updated (depending how many users removed).

You can click on the option you modified and click Show users again to verify access