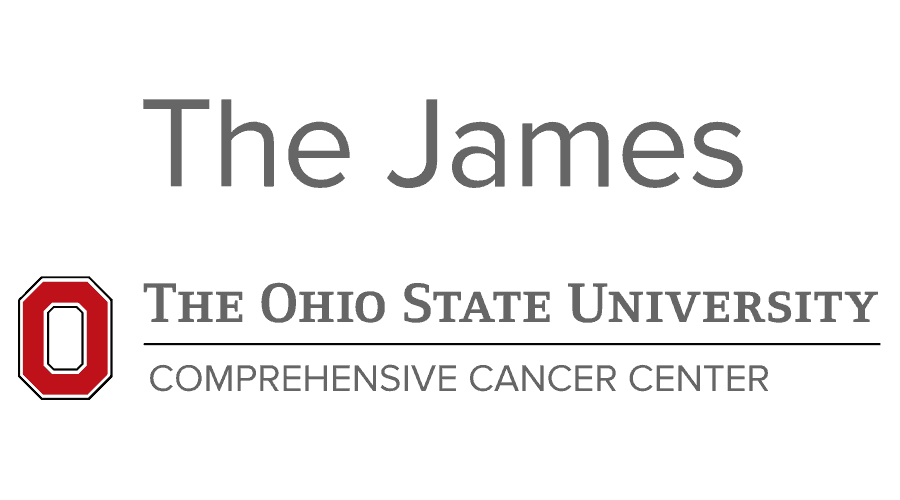Important Password Change Information
When performing a password change, the following information will aid in preventing issues with your account, such as account lockouts and the inability to sign into your device.
Important Notes
Before you change your password it is important to make sure you are logged into ONE DEVICE ONLY. This includes any clinical device you may have logged into. Being logged into more than 1 device will result in your account getting locked out.
Changing your password is done via my.osu.edu. Use your name.# to change your password (your medical center ID and name.# passwords are linked).
Your password must be changed in Jabber to prevent account lockouts. To change the jabber password follow the steps listed here: Update Jabber Password.
If you are working remote and connecting through VPN please refer to the section: Remote instructions for password changes
If you are using access.osumc.edu to connect, you will need to disconnect before changing your password and reconnect the session after you have changed your password.
Password Change Recommendations
- Do not wait until the last day before your old password expires to change your password.
- Change your password during business hours on a weekday so you get better support.
- It might take 10-15mins for your password to sync to all systems.
- If you are working on site, before you come to work please log out of any applications at home.
- If you’re using Boxer on your mobile device be sure to go in and change your password on that device after you changed it on the computer.
- If you use Linux be sure to disconnect network drives before you change password.
- Additional Password Help can be found here: Password Help
Update Jabber Password
The steps below will walk you through changing your password in Jabber
- Open Jabber
- Click on the gear icon in the upper right corner

- Click Settings

- Click Accounts in the left pane
- Update the password in both Password boxes - Instant Messaging and Phone Services (use your new password)
- Click OK

Remote Instructions for password changes
It is highly recommended to use VPN Preconnect to ensure the password change is accepted by your device at login.
- Before changing your password reboot your computer.
- Pre-connect the VPN.
- Login to your device.
- Go to My.osu.edu and change your password
- Lock your computer – Press the Ctrl-Alt-Del keys and select Lock computer.

- Unlock your computer and login in with your new password.
VPN Preconnect Information
VPN Preconnect is highly recommend to use prior to login to allow all network connections to be visible and to allow password changes to take effect on your device.
- Before you login connect to Wi-Fi or ensure you device is plugged in to your network.
- You can manage Wi-Fi setting prior to login on Win10. If you click on the Wi-Fi icon then connect to the Wi-Fi desired. If your computer is already connected to Wi-Fi you can continue to connect VPN.
- Once connected click on the Cisco AnyConnect Pre-Connect Icon located on the bottom right.
- The AnyConnect screen will quickly appear during the connection process then disappear.
- The VPN is made connection prior to login.