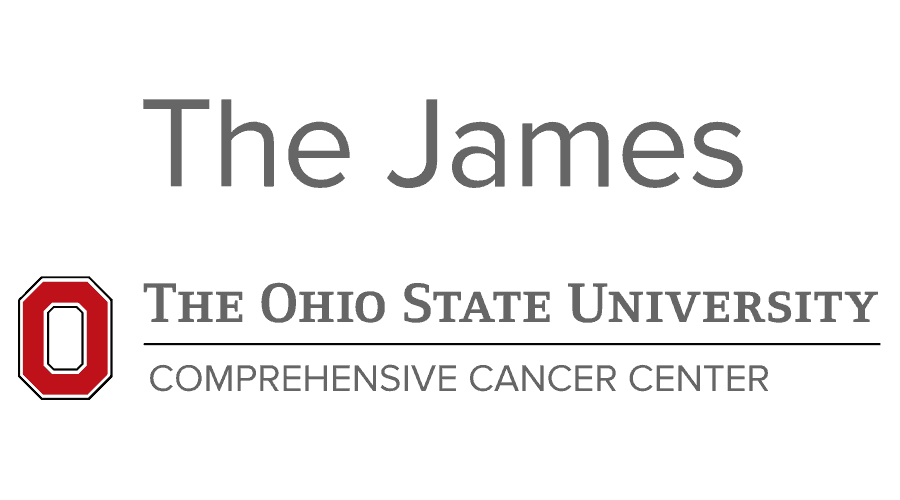Elevated Account Password Management
How to access PAM
Open https://pam.osu.edu in a web browser
Enter your Name.# and password and click Log In when the normal OSU login screen appears
NOTE: Use your OSU Name.# account, not your elevated account
Duo is required to access the PAM tool, approve via the method of DUO approval you use
Once logged in, look for in the All Folders in the Folders pane. Under that will be a selection called “~Individual Work Secrets” .

Click “~Individual Work Secrets” to expand it. You will see your Name.# listed there.

Click your name.# to expand it. You will see two folders “import” and “Managed” listed.
NOTE: If you do not see Managed please contact Cancer IT for assistance.

Click Managed and your elevated account will be listed there.

Option 1: Click the carat icon next to your elevated account
Click Show

Option 2: Click your elevated account name to open it.

Click the eye icon in the password line.


To copy the password to your clipboard
Click the clipboard icon on the right of the password field
When using Option 1:

When using Option 2:

NOTE: Copying your password to the clip board is in plain text. If you use this feature, make sure to reboot your computer when you are able to clear your clipboard of your password. Failure to do this step can leave your password visible to others with access to your computer.
IMPORTANT NOTE: Do not use the edit button(pencil icon) in the password field. This can cause unexpected behavior and account lockouts.
If you are viewing full screen you will see a “Change Password now” button at the top right of the screen.

If you are not viewing full screen (and on some smaller screens) you will see an “Options” drop down box in the upper right, click that to open and look for “Change Password Now”

Click Change Password Now to start the password change process
If you want to use a randomly generated password, leave all the defaults and click “Change Password

If you want to user your own password click the Next Password field options picker and select manual

Click the Pencil Icon on the right and enter your own password

NOTE: The password must be at least 15 characters and include at least 3 of the 4 options below:
At least 1 lower case letter
At least 1 upper case letter
At least 1 Number
At least 1 special character
You can click the eye icon on the right to view what you are typing

Click Change Password to complete the password change.
Please wait 5 minutes before using your new password to allow time for the change to complete.