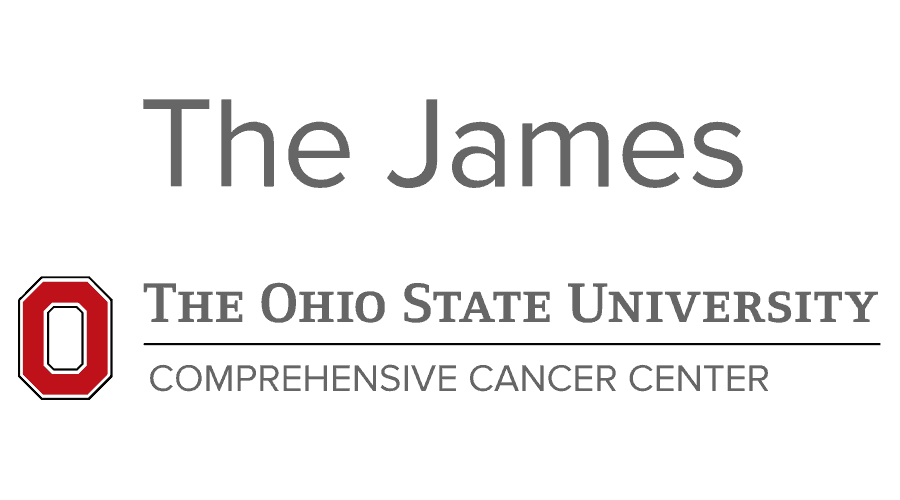BioRender License Information
SSO (Single Sign On) can only be used with OSU accounts that have a paid license (i.e. BioRender Premium). If you do not have a paid subscription (Premium account) you must use the standard BioRender login process on their site.
Paid licenses provide you with:
- Unlimited illustrations
- High-resolution export (png, jpg, pdf)
- Transparent background with no watermark
- Permission to publish in journals
- Custom icon requests
- Access to all icons and template
Paid licenses are available for purchase through eramp.osu.edu (see below for help in ordering).
How to order CPIT items in eRAMP (e.g. BioRender, DNAStar, GraphPad, IPA, Qlucore, T: or X: drive space):
eRAMP.osumc.edu is OSU-CCC’s core management system and is where you can place orders for any of our Shared Resources.
- Log in to https://eramp.osumc.edu using your OSU name.#
- Click where it says “+New Order”.
- Select CCC-IT as the Shared Resource, click ‘save and next’.
- Choose your PI, click ‘save and next’ (n.b. if your PI is not listed, please send a request to erampadmins@osumc.edu and ask to be added).
- If you want anyone else to have access to this order, select an ‘order collaborator’. This is optional, if you do not want anyone else to be on this order, click ‘save and next’.
- Add the quantity of subscriptions you want to purchase, click ‘save and next’ (n.b. for computer-based software 1 subscription = 1 computer; for person-based software: 1 subscription = 1 #@osu.edu user)
- Click the ‘add account’ button, enter your WorkTags, etc. (you must provide at least "Cost Center" and "Fund") – click add, then click ‘save’.
-
- BioRender orders: Under Forms section for BioRender User Information section, click on "Complete Form" - add the associated #@osu.edu for each license you're purchasing, 1 per line per license. When done click ‘save’.
- DNAStar orders: Under the Forms section for DNAStar Computer Information, click on "Complete New Form" - add the associated ComputerName for each license you're purchasing, 1 per line per license. When done click ‘save’.
- GraphPad orders: Under the Forms section for Prism Computer Information, click on "Complete New Form" - add the associated computer for each license you're purchasing, 1 per line per license. When done click ‘save’.
- IPA orders: Under Forms section for IPA User Information section, click on "Complete Form" - add the associated #@osu.edu for each license you're purchasing, 1 per line per license. When done click ‘save’.
- Qlucore: orders: Under the Forms section for DNAStar Computer Information, click on "Complete New Form" - add the associated ComputerName for each license you're purchasing, 1 per line per license. When done click ‘save’.
- Click “submit” at the bottom of the page, and then select cancer relevant or not in the “Submit Order” pop up window and then click “Agree and Submit”.
At this time, your order has been submitted to WorkDay for approval. Once it is approved, the IT department will fulfill your order or coordinate with you if need be.