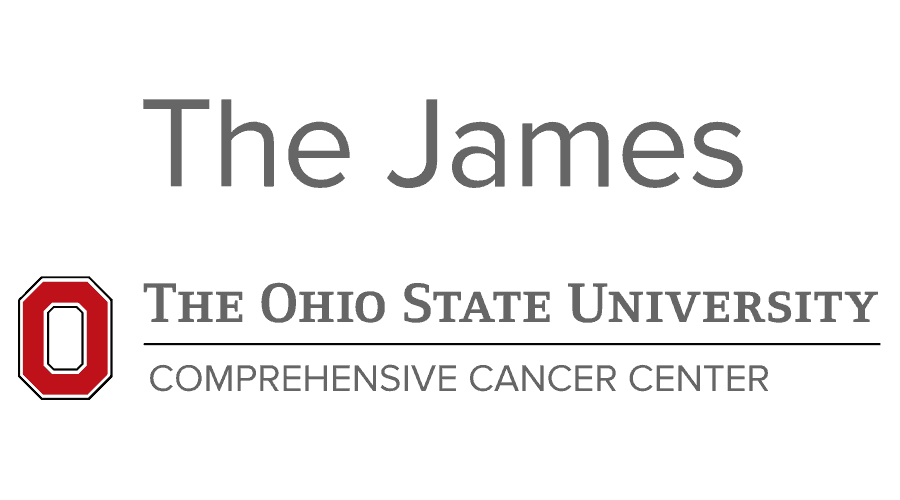Rees Monitoring

QUICK USER GUIDE TO THE REES MONITORING SYSTEM
|
Rees Software Use and Support— All users access the Rees software through the Horizon App. The Horizon App is under the start menu on Med Center and CCC supported computers. To get access to the Rees software on Horizon, you have to request it through this link:
Once this request is approved, you should have access to the Rees software on the Horizon App. To use the software, you will need to have a profile in the Rees system. To have this profile built for you, please contact Mr. Will Towns (william.towns@osumc.edu) or submit a request using our Online Request Form here:
https://onlinerequest.facsur.com/osu/d04ee36e-6724-4901-a295-bbc4eef72391
The link will take you to our online request form. Make sure you complete all the required fields in red.
- Under “Request Type”, make sure you select 06 – Equipment Monitoring (e.g. Rees Scientific, requesting new service, obtaining quotes, and reporting problems).
- Under “Brief Description of Request/Need”, please enter your Med Center Login ID AND the last four digits of your cellphone (this is used for your phone system PIN)
Upon receiving this information, we will build your Rees profile and give you access to the lab specific information you need on the Rees software. You will be given a temporary password, which you will replace with your own as soon as you login. With this communication you will also be given a copy of the Rees Software User Guide to help you navigate the software.
REES Phone System
To call the REES phone system directly, dial the following numbers based on your node of interest:
| Node 1 (COM BRT Flr 0 2 3 4 | 614-685-6357 |
| Node 2 (COM BRT Flr 5 6) | 614-685-1650 |
| Node 3 (COM BRT Flr 7 8 9 10) | 614-688-8138 |
| Node 4 (CCC BRT 8 9 10) | 614-688-9802 |
| Node 5 (CCC TRF) | 614-685-1915 |
| Node 6 (CCC Wiseman/CCC) | 614-685-1918 |
| Node 7 (CCC BRT 4 5) | 614-688-9876 |
| Node 8 (CCC Polaris) | 614-688-6588 |
Using the "Log In" Button
To change users while the system is running, select the “Log In” menu item. The current user will be logged out, and the System Security dialog will be produced, allowing the next user to login. To lock the system before leaving, press the "Log In" button, then Cancel. The next user will have to enter a password before proceeding.
Changing Interface Styles
If you want to change the layout of the Rees toolbars or ribbon, click on the “Style” tab in the upper right hand corner of the screen and select from the available styles.
Opening and Closing Nodes
To open and close nodes click on the open or close node buttons. When you first log in to Rees every node will be open. Closed nodes will remain closed after you log out.
Rearranging Inputs
If you would like to view your inputs in numerical order rather than by location click the “Inputs by number” button. Click again to return to the original “by location” view.
Understanding Input Colors
Green – input in range
Yellow – input is trending out of range or it has been inhibited
Red – input is in alarm
Pink – unused input
Gold – input not communicating. This is caused by a problem with transmitter/probe or a V2-Net conflict/IP interference conflict.
(Please inform ccclabs@osumc.edu if your probe is this color)
Blue – V2 net (wireless antenna)
Managing / Silencing Alarms
If you would like to enable a node that is in alarm, right click on the node icon. Click “Manage Alarm”. The next window will allow you to inhibit the alarm for 15 minutes or a length of your choice. Select the length of time you would like to inhibit the alarm and then enter your password and click okay. You may add a comment to the node indication why it was silenced and when it will be investigated by clicking in the blank box in the window. After silencing the alarm the node icon should turn to yellow after the window closes.

Creating and Editing Phone List
To create or edit your lab’s phone list open the “inputs/outputs” tab and then click the “Phone List Programming” button. Phone lists are node specific so please be sure that you have the correct node open before you create or edit a phone list. Only the phone lists for a specific node will be available for you to edit. If you have probes on multiple nodes you need to make a phone list on each node separately.
First you will want to add your individual lab members to the directory. Click the “add” button on the far left. To change an existing contact in the directory highlight the name and click “Chng”. To delete a contact from the directory highlight the contact and click “Del”. When adding a new name please enter the first name then the last name followed by the lab name in parenthesis. Do to character limits you may need to abbreviate the lab/group name. All phone numbers must be formatted as noted below.
When adding a new name please enter the first name then the last name followed by the lab name in parenthesis. Do to character limits you may need to abbreviate the lab/group name. All phone numbers must be formatted as noted below.
For INTERNAL Calls, use the 10 digit number: 614XXXXXXX
DO NOT include a “9” or a comma any longer as this will cause the call the fail.
For Local AND Long Distance EXTERNAL Calls (i.e. cell phones, home phones…) use 9 plus 10 digits: 9XXXXXXXXXX
Do NOT include a “1” or any commas.
Example below
Once you add all your contacts to the directory you will need to make your lab’s phone list. Click the “add” button on the right side of the window. Please use your PI or group name to name your phone list. This way if an administrators for the Rees system needs to make any changes they will be able to re-add your lab’s phone list to the correct nodes. To update a phone list select it from the drop down menu and click the “Chng” button on the right side of the screen. To delete a phone list select it from the drop down menu under “Node’s Phone List” and Click the “Del” button to the right of the “Add” and “Chng” buttons. Deleting a phone list does not delete the individuals from the directory. Highlighted below are the buttons used to add, edit, and delete phone lists. Please be careful that you do not delete another group’s phone list.
Once you have named your lab’s phone list you can start adding phone numbers from the directory. To add a contact’s phone number from the directory highlight the name of the contact and click the “add” button on the top of the window. (see below) If you want to remove a contact from your phone list click the “Del” button in the lower right side of the window. (see below) Be aware: The order you add your contacts is the reverse order that they will be contacted. This means that the first contact you add to your list will be the last person called for an alarm. The “Del” button on the bottom right will remove a contact from your phone list but will not delete them from the directory.
Adding a Phone List to a Probe
To add your phone list to a specific probe you will need to right click on the probes icon and select “program”
Next click the “phone” tab and select you phone list from the drop down menu. You can change when you are notified by phone with the “Telephone Alarm” drop down menu. This will delay the time between when a node goes into alarm and when you are called. This is a good option for equipment that fluctuates out of range regularly and you would only be concerned if it went out of range for 15 or 30 minutes.
Adding Email Alerts
To add email alerts for a specific probe you will need to right click on the probes icon and select “program”
Click the “Email” tab. When you open this window for the first time none of the three check boxes will be checked. You must have at least the first box check in order to receive alarm notices by email. The other two boxes are optional if you would like to be updated on other alarm events. Add the email addresses that you would like to be notified if that probe goes into alarm in the spaces below. To add multiple email addresses to one line separate with a semicolon (i.e. ;)
Renaming Probes
To rename a specific probe you will need to right click on the probes icon and select “program”
Click the “Input” tab and press the “Chng” button next to the “Input name” bar. If you change the name of your probe please keep the probe number, lab name, room number, and equipment type in the name. DO NOT CHANGE THE PROBE NUMBER. Only REES techs should change probe numbers.
Changing Probes alarm limits
If you want to change when a specific probe will go into alarm or you wish to change how long a probe must be in alarm before it notifies you, right click on the probes icon and select “program”
Click on the “Alarm” tab and change the Alarm Limits or change the Alarm Delay. The Alarm Delay causes the probe to only go into alarm if it is out of range for a specified amount of time. If you have a node that goes into alarm frequently during normal use you may want to sent an alarm delay.
You must contact REES, through the CCC Team, before you move any equipment that is being monitored by the REES system. If you move equipment out of range of its wireless node you will stop receiving reliable information from the probe.
If you have other emergencies and can’t wait for the Space, Operations, and Projects (SOP) Team, you can reach Rees at the following:
REES Technical Support Phone: 609.406.0073 Email: techsupport@reesscientific.com